We use the SiteProxy software for our webcams. The SiteProxy software is entirely based on Java technology, not being confused with the JavaScript language.
To access our webcams we recommend using Internet Explorer (Windows) or Safari (Mac OS X) that support Java technology. Do not use other web browsrs such as Chrome or Firefox, because they do not upport Java technology.
Microsoft Internet Explorer
We recommend that you upgrade to IE11 if you're running any earlier versions of Internet Explorer. IE11 is supported on Windows 7, Windows 8.1, and Windows 10. So any legacy apps that work with IE11 will continue to work even as you migrate to Windows 10. If you don't have IE11 installed anymore, you can download it from the Windows Store or from the Internet Explorer 11 download page
Microsoft Edge
Microsoft Edge is the default browser for Windows 10 and Windows 10 Mobile. However, it does not support Java technology needed to access ourwebcams. But you can open the same page with Internet Explorer just by clicking or tapping the 'More' actions icon in Edge (the ellipses at the top right) and then select the 'Open with Internet Explorer' option.
Besides using the right web browser, you must also install Java and enable Java in your web browse.
How do I install Java?
Windows computers
- Go to the Manual download page
- Click on the 'Windows Online' link.
- The File Download dialog box appears prompting you to run or save the download file
- To run the installer, click Run.
- To save the file for later installation, click Save.
- Choose the folder location and save the file to your local system.
- Tip: Save the file to a known location on your computer, for example, to your desktop.
- Double-click on the saved file to start the installation process.
- The installation process starts. Click the Install button to accept the license terms and to continue with the installation.
Mac computers
- Download the jre-8u65-macosx-x64.pkg file
- Review and agree to the terms of the license agreement before downloading the file.
- Double-click the .pkg file to launch it
- Double-click on the package icon to launch install Wizard
- The Install Wizard displays the Welcome to Java installation screen. Click Next
- Oracle has partnered with companies that offer various products. The installer may present you with the option to install these programs when you install Java. After ensuring the desired programs are selected, click the Next button to continue the installation.
How do I enable Java in my web browser?
Internet Explorer
- Click Tools and then Internet Options
- Select the Security tab, and select the Custom Level button
- Scroll down to Scripting of Java applets
- Make sure the Enable radio button is checked
- Click OK to save your preference
Safari
- Click on Safari and select Preferences
- Choose the Security option
- Select Allow Plug-ins, then click on Manage Website Settings
- Click on the Java item, select an option (Ask, Allow or Allow Always) from the pulldown list When visiting other websites
- Click Done, then close the Safari Preferences window.
How do I fix the ‘Application Blocked’ Error
When you want to access the animal science web cams, you may encounter the following error: ‘Application Blocked by Security Settings. Your security settings have blocked an untrusted application from running.’
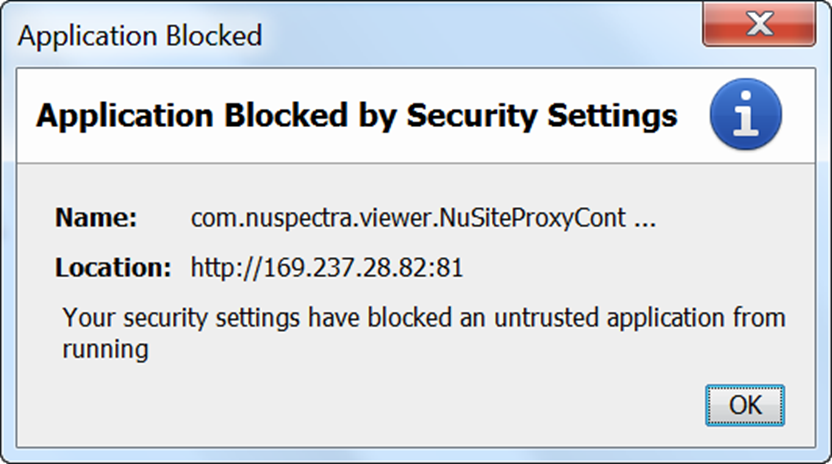
To fix this error follow these steps:
- First exit your web browser. Make sure to exit your web browser completely, otherwise the problem will not be fixed.
- Uninstall all version of Java from your computer.
- Find the ‘Java Control Panel’ using the steps for your operating system.
- Windows 8
- Use search to find the Control Panel. Press Windows logo key + W to open the Search charm to search settings OR Drag the Mouse pointer to the bottom-right corner of the screen, then click on the Search icon.
- In the search box enter Java Control Panel
- Click on Java icon to open the Java Control Panel.
- Windows 7, Vista
- Click on the Start button and then click on the Control Panel option. In the Control Panel Search enter Java Control Panel.
- Click on the Java icon to open the Java Control Panel.
- Windows XP
- Click on the Start button and then click on the Control Panel option.
- Double click on the Java icon to open the Java Control Panel.
- Mac OS X 10.7.3 and above
- Click on Apple icon on upper left of screen. Go to System Preferences
- Click on the Java icon to access the Java Control Panel.
- Windows 8
- Under the “General” tab, click the “Settings” button underneath the “Temporary Internet Files” heading.
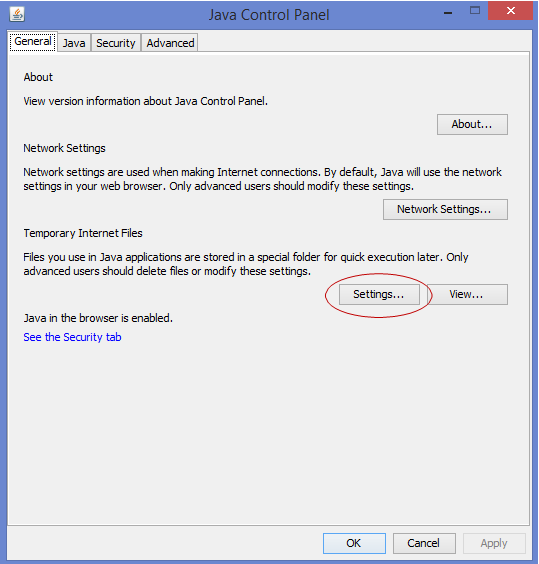
- This will bring up another dialog box. Click the “Delete Files” to delete old Java Temporary Files” from your computer
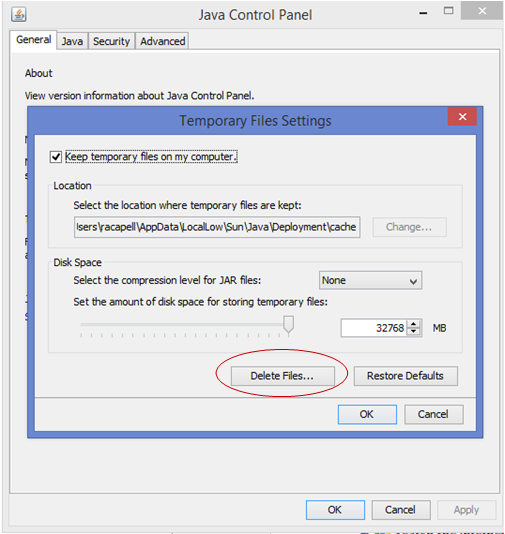
- Once these files are deleted, click “Ok” and close out the Java Control Panel.
- Run your web browser again and access the webcam. this time you will see the following Security Warning:
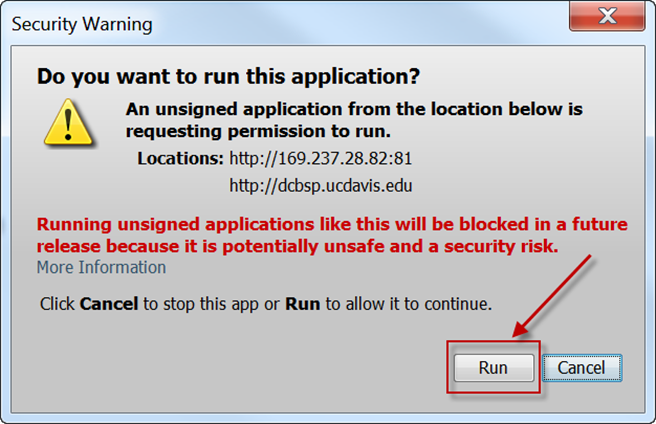
- Click the’ Run’ button and you will be allowed to access the webcams.
- Note that the Java configuration is user-specific, so you must repeat steps 4 to 8 for each user.
