Extron Global Configurator Software
We use the free Extron Configuration software (GC3) for our MediaLink controller. You can download the software and access the users manual from Extron website at https://www.extron.com/product/software/globalconfigurator. We also have a local copy that we use: GC3x5x2.zip. This software needs the IR or Serial drivers for projectors.
Extron IR and Serial Drivers
Extron has extensive IR and serial drivers for various projectors. You can downlow these drivers from Extron website at https://www.extron.com/download/driverfilter.aspx.
The serial drivers have the file extension of PKE or PKN. The IR drivers have the file extension of EIR. You must download the drivers and copy thm to the Global Configurator folder at C:\Users\Public\Documents\Extron\Driver2\. Otherwise the software can not see them and use them. If the IR driver for a certain make and model of projector is not available at this site, you can use the Extron IR Learner to create an IR driver.
Extron IR Learner
We use the free Extron Learner software and the MediaLink controller to create IR drivers for some of our projectors. IR Learner is a free software utility for capturing infrared codes from a handheld IR remote to create custom drivers for operating IR-controlled devices using IP Link. You can download the software and access the users manual from Extron website at https://www.extron.com/product/software/irlearner. We also have a copy that we use: irlearnersw1x24.zip.
Configuration and Driver Files
The serial drivers (.pke) and IR drivers (.eir) are stored locally in the following folder:
C:\Users\Public\Documents\Extron\Driver2\
The global configuration files (.gc3) are stored locally in the following folder:
C:\Users\ameyer\Documents\_sitefarm-AnimalscienceDOTucdavisDOTedu\resources\classroom
1131 Meyer Classroom
This classroom has two projectors: A Hitachi projector with a serial driver (downloaded from Extron) and a Mitsubishi projector with an IR deriver (created by our team).
- GC3 configuration file Project - 1131Meyer.zip
1135 Meyer Classroom
This classroom has one projector: Panasonic VX430
- GC3 Global Configuration file: 1135meyer.zip
- EIR IR driver file: pana_1_vx430_1.zip (created by our team)
- PKP Serial driver file: Extron pana_1_4183_v1_0_0.pkp (received from Extron but is not recognized by Extron GC3 software)
Auto Power Off Configuration
We have configured the [auto power off] function of our projectors to automatically power off after 30 minutes of not receiving signals.
Laptops - When the user disconnects or shuts down his or her laptop, it stops sending signal to the projector and the projector automatically powers off after 30 minutes.
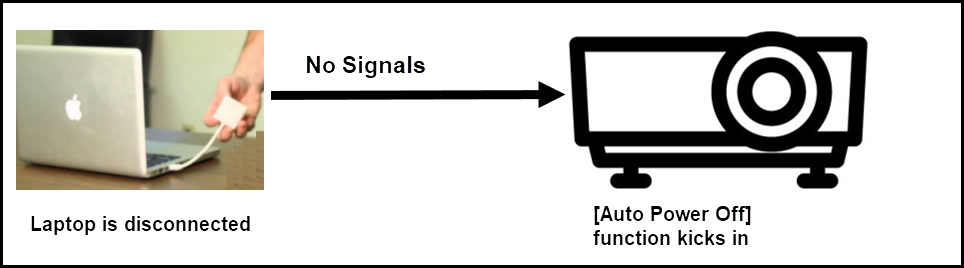
Figure 1. The laptop is shut down and disconnected. It stops sending signals to the projector, enabling the [auto power off] function to kick in.
Built-in Desktop Computer – When the user does not shut down the built-in desktop computer and leaves it on, it keeps sending signals to the projector, preventing the [auto power off] function to kick in.
To solve this problem, we must modify the power setting of the built-in desktop computer to go to sleep after 30 minutes of inactivity. Once it is in the sleep mode, it stops sending signals to projector, enabling the [auto power off] function to kick in.

Figure 2. The computer is forced to sleep. It stops sending signals to the projector, enabling the [auto power off] function to kick in.
Scenarios
In the best-case scenario, the projector automatically power off after 30 minutes. In the worst-case scenario, the projector automatically powers off after 60 minutes (30 minutes for the computer to go to sleep and 30 minutes for the [auto power off] function to kick in).
Instructions
To set the [auto power off] function of projectors, click the followin link:
Projectors Auto Power Off Config - Classrooms.pdf
