- We use Adobe Connect system to record our seminars. The Adobe Connect videos are entirely based on Adobe Flash technology. To play these videos you must use Microsoft Internet Explorer or add it as an extension to your web browser. You must also install Adobe Connect Add-in. The Adobe Connect Add-in is a specialized version of Flash Player, required for playing our videos When you initially attempt to access our videos, the system automatically determine if the Add-in is installed and, if necessary, prompts for its installation.
Microsoft Internet Explorer
We recommend that you upgrade to IE11 if you're running any earlier versions of Internet Explorer. IE11 is supported on Windows 7, Windows 8.1, and Windows 10. So any legacy apps that work with IE11 will continue to work even as you migrate to Windows 10. If you don't have IE11 installed anymore, you can download it from the Windows Store or from the Internet Explorer 11 download page
Microsoft Edge
Microsoft Edge is the default browser for Windows 10 and Windows 10 Mobile. However, it does not support Adobe Flash technology needed to view our videos. But you can open the same page with Internet Explorer just by clicking or tapping the 'More' actions icon in Edge (the ellipses at the top right) and then select the 'Open with Internet Explorer' option.
Google Chrome
Google Chrome does not support Adobe Flash technology needed to view our videos. But you can add the Internet Explorer extension to it by following these instructions:
- Run Google Chrome
- Go to the IE Tab website
- Click the 'Try It Now' button. It will take you to the Google store.
- Click the 'ADD TO CHROME' button at the top right corner of the web page.
- After installation of this extension, you will see an IE Tab icon at the top right corner of your Chrome browser.

- Click the IE Tab icon. You will see a new web address bar appear below the other web address bar. The bottom bar is where you will enter the web address.
- The first time you use this icon to run IE Tab you may receive this screen:
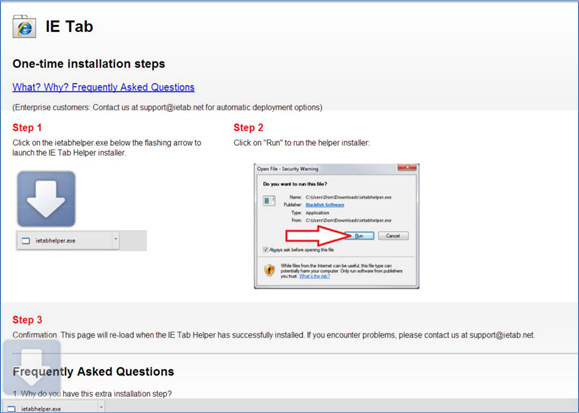
- Follow the directions on the screen and double click the exe file at the left corner of the bottom bar of your browser.
Mozilla Firefox
You can add the IE tab to Firefox by following these directions: First open Firefox and select "Add-ons" from the Tools menu. Enter "IE tab" in the search text box and click the "x" to start the search. Click the "Install" button for the IE Tab version most suited for your release of Firefox.
Apple Safari
You can add the IE tab to Safari by following these directions: Go to Safari>Preferences>Advanced Tab and check "Show Develop menu in menu bar". Under Develop you will find User Agent. Select the browser you would like Safari to emulate, then go to your web address.
How install Adobe Connect Add-in
The Adobe Connect Add-in is a specialized version of Flash Player, required for playing our videos When you initially attempt to access our videos, the system automatically determine if the Add-in is installed and, if necessary, prompts for its installation.
